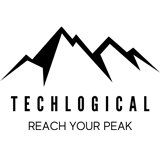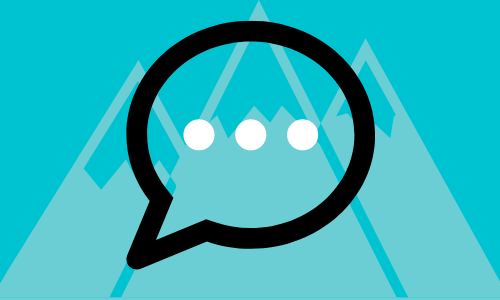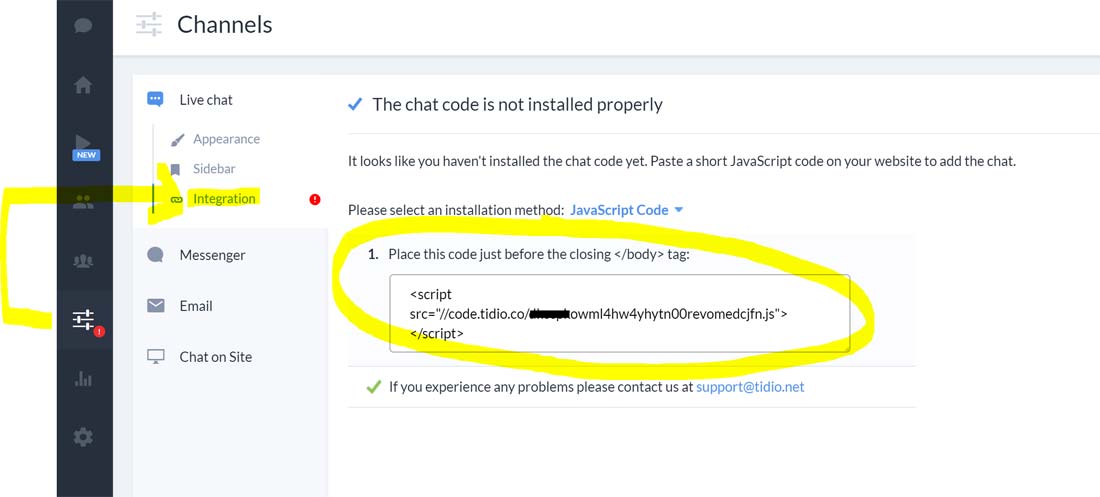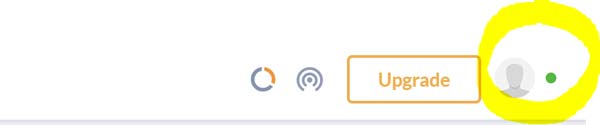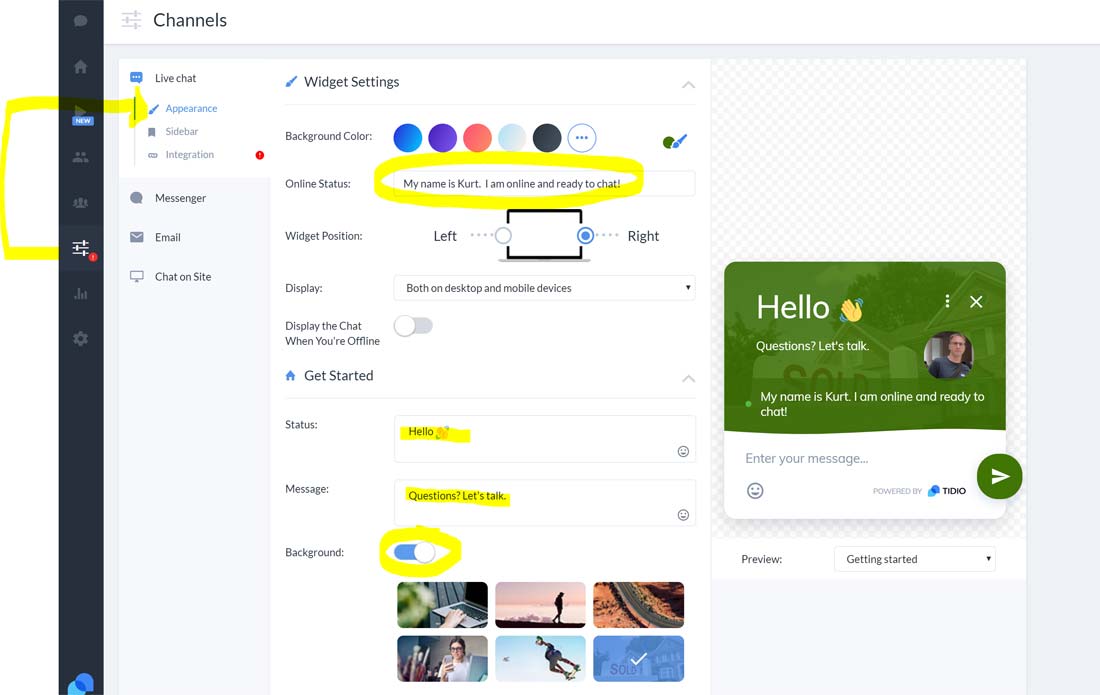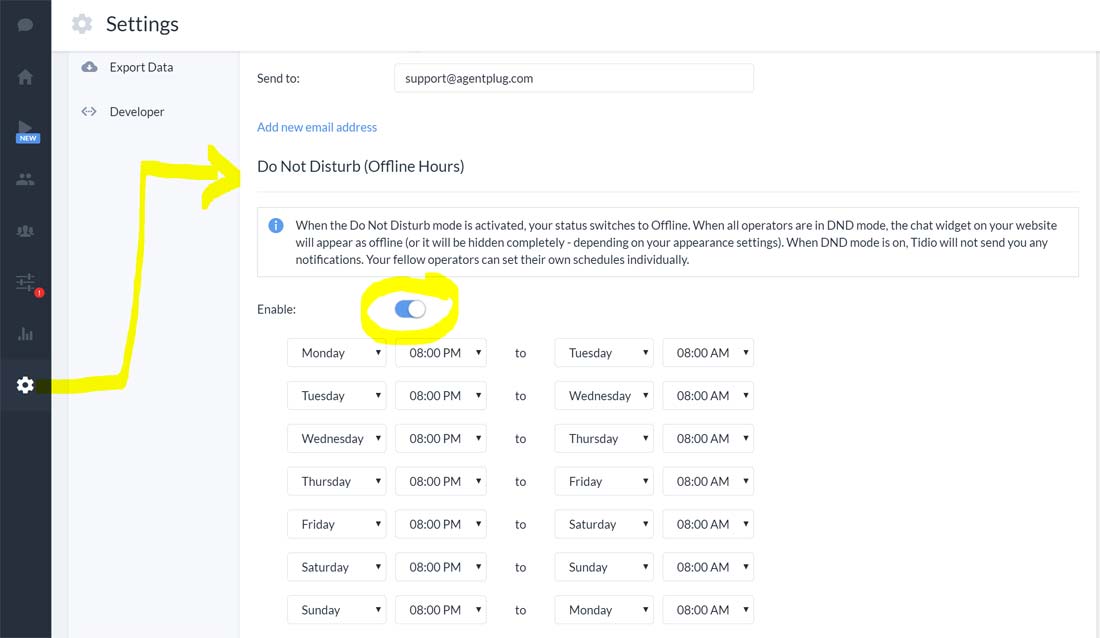Before You Proceed
It is important to understand that for live chat to work effectively, you must be available to respond to chat requests as they arrive to your smart phone or PC. Visitors are expecting an instant dialogue. If you are not available, ie, travelling, with a client or too busy, you must remember to turn off live chat from your device. Doing so, disables the widget on your website automatically. Turning it on, enables this feature.
Tip: You can schedule live chat to automatically turn on and off based on your working hours (details below)
Add Live Chat To Your Website
Download the Tidio Application
Customize Look and Schedule
Key Tips
If you have any questions or require assistance, please don’t hesitate to contact us – we’d be happy to assist.